# Versión 14.1
En esta nueva versión destacan actualizaciones tanto en aspectos de UX/UI como también de nuevas funcionalidades. A continuación se listan los cambios más importantes:
- Subir documentación dirigida a múltiples usuarios NUEVO
- 1 - Elegir el alcance: ¿Cuáles son los distintos tipos de alcance?
- 2 - Requerir, o no, firma: ¿Puedo omitir que los destinatarios deban firmar la documentación?
- Nuevos filtros, acordes al rol de cada usuario
- Envío de mails automático a cada destinatario
- ¿Qué sucede si olvidé asignar el rol 'Usuario de notificaciones' a un empleado?
- Changelog extendido
¿Encontraste algún error?
Podés contactarnos a través de nuestro Centro de ayuda de Lyris IT (opens new window).
# Subir documentación dirigida a múltiples usuarios NUEVO
Ahora un usuario con rol 'Administrador de notificaciones' puede subir documentación para notificar a uno o más usuarios. Puede seleccionarlos uno a uno, seleccionar una o más áreas, o toda la organización. Se puede requerir a el(los) empleado(s) que firmen los documentos enviados, excepto en el caso de notificación a toda la organización, funcionalidad que aún no se ha implementado.
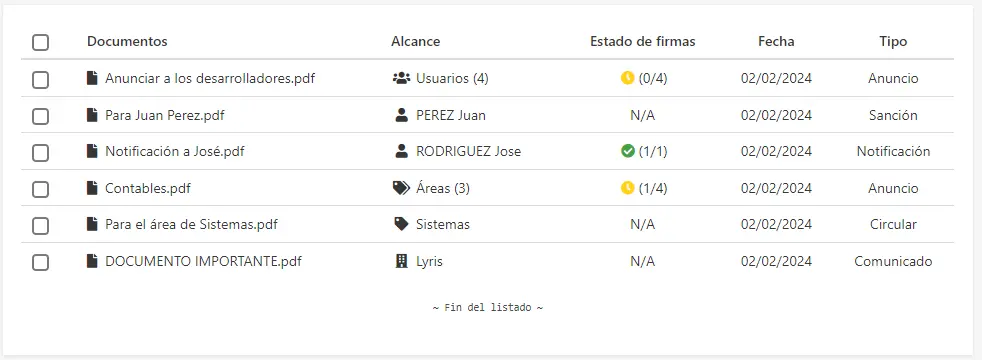
IMPORTANTE
Contáctese con Lyris IT para la activación del módulo 'Notificaciones'.
# ¿Cuáles son los tipos de documentos nuevos?
Los nuevos tipos de documentos son: Anuncio, Circular, Comunicado y Sanción. A éstos se les suman Notificación y Otro, que ya formaban parte del módulo en la versión anterior. El tipo Apercibimiento fue dado de baja debido a que puede englobarse en uno más general, como por ejemplo el nuevo tipo Sanción.
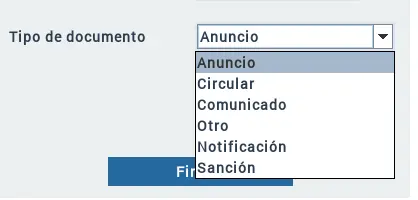
# ¿Qué problemas podría resolverme?
Notamos que en muchos casos los empleadores desean comunicar algo a múltiples empleados simultáneamente, comportamiento que no estaba soportado por la anterior implementación del módulo. Por ende, ahora está la posibilidad de que un 'Administrador de notificaciones' seleccione uno o más usuarios a los que le(s) subirá documentación.
Entre los posibles problemas que resuelve esta nueva funcionalidad, se encuentran:
- Comunicación de novedades: por ejemplo, cambios en el horario de trabajo, cambios en la política de la empresa, etc.
- Comunicación de sanciones: por ejemplo, por faltas reiteradas, por no cumplir con las normas de la empresa, etc.
- Comunicación de anuncios: por ejemplo, la llegada de un nuevo empleado, la realización de una fiesta de fin de año, etc.
- Comunicación de circulares: por ejemplo, la realización de una encuesta, la realización de una capacitación, etc.
- Otros comunicados: por ejemplo, la comunicación de un cambio de proveedor, la comunicación de un cambio en el sistema de trabajo, etc.
Estos documentos pueden requerir firma del usuario destinatario, lo cual se indica en el momento en el que el mismo se sube a la plataforma.
# 1 - Elegir el alcance: ¿Cuáles son los distintos tipos de alcance?
Antes de comenzar con los tipos de alcance, queremos recordar que (diferente de como está implementado 'Recibos de sueldo') el nombre de la documentación subida es totalmente libre, el sistema lo almacenará con este mismo nombre si está disponible. En caso de que no lo esté, se le agregará un sufijo al final, para evitar conflictos con documentos ya existentes en la misma carpeta.
Los tipos de alcance previstos al presionar el botón 'Subir documentos con Signar' son:
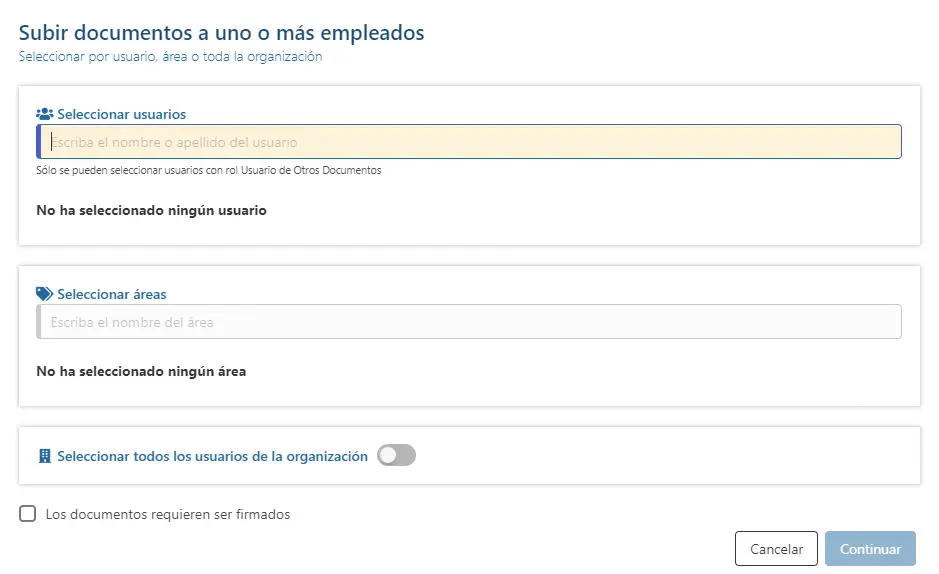
# Uno o más usuarios individuales
El primero de éstos corresponde a la selección de usuarios individuales. Un 'Administrador de notificaciones' puede subir documentación a uno o más usuarios simplemente seleccionándolos uno por uno. Primero deberá hacer una búsqueda, ya sea por nombre o apellido:
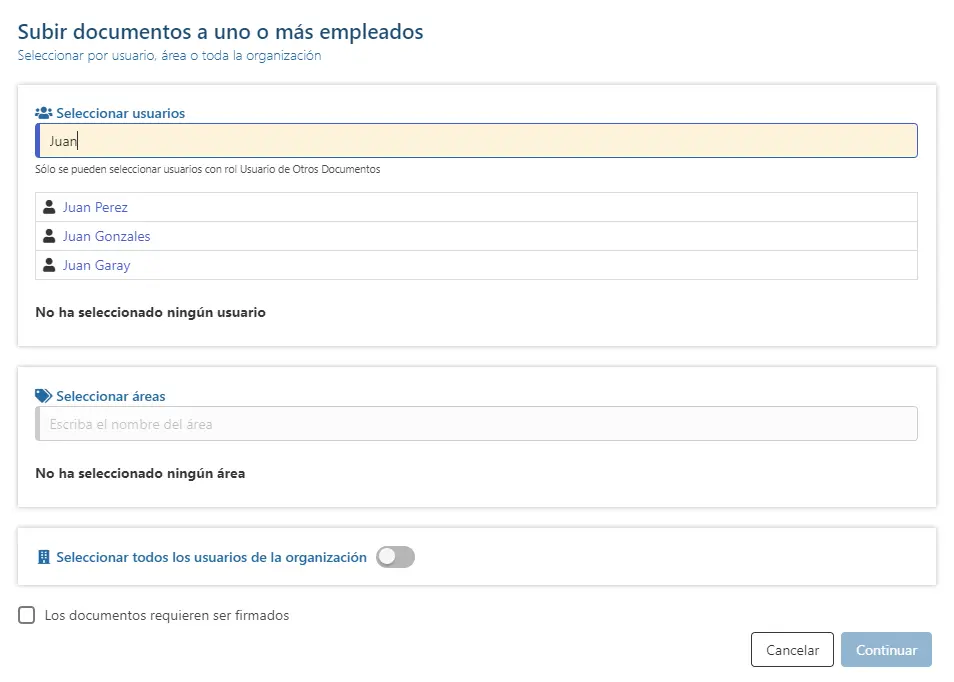
Luego podrá seleccionarlos sólo con un clic sobre el nombre del usuario deseado:
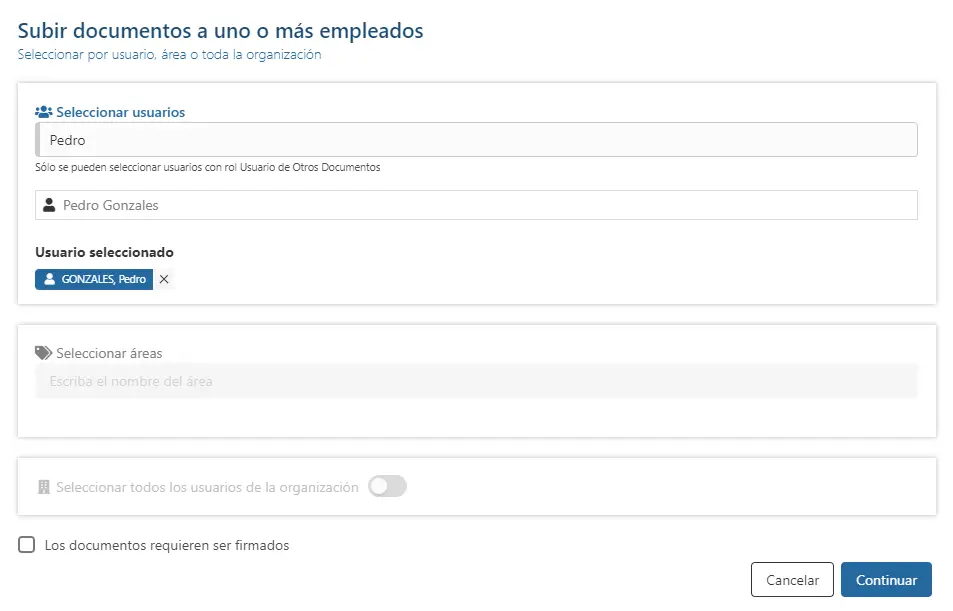
También tiene la opción de presionar la 'X' para quitar a ese usuario del alcance.
Si desea seleccionar a más de uno, simplemente haga clic sobre su nombre en la lista de usuarios:
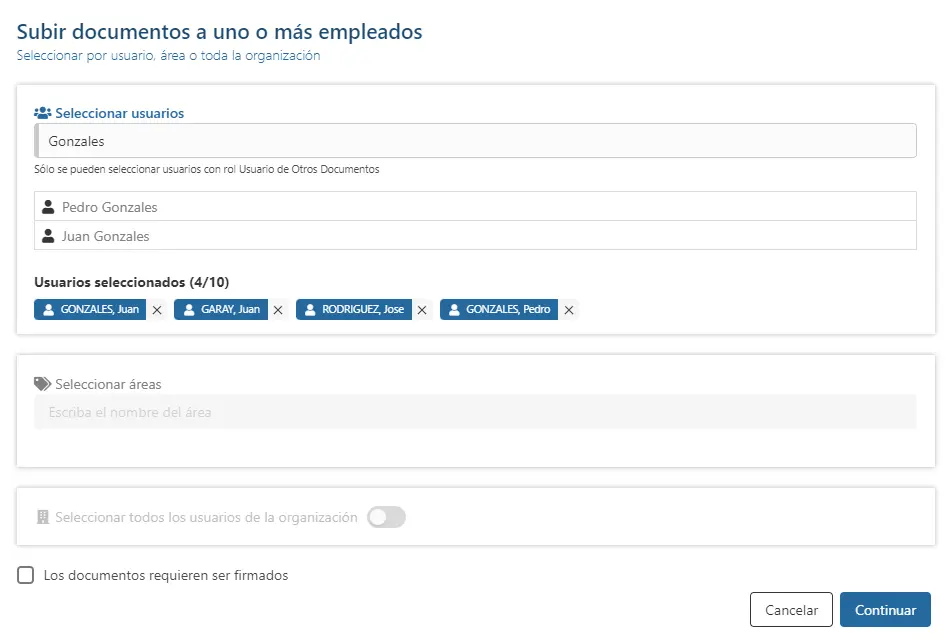
IMPORTANTE - Sobre el límite de destinatarios
El límite de destinatarios al seleccionar uno a uno los usuarios es de 10 usuarios.
# Una o más áreas individuales
La segunda opción disponible, excluyente con la primera, es la selección de una o más áreas. De esta manera, un 'Administrador de notificaciones' puede subir documentación a todos los usuarios que pertenezcan a las áreas seleccionadas. Como en el caso anterior, primero deberá hacer una búsqueda por nombre del área:
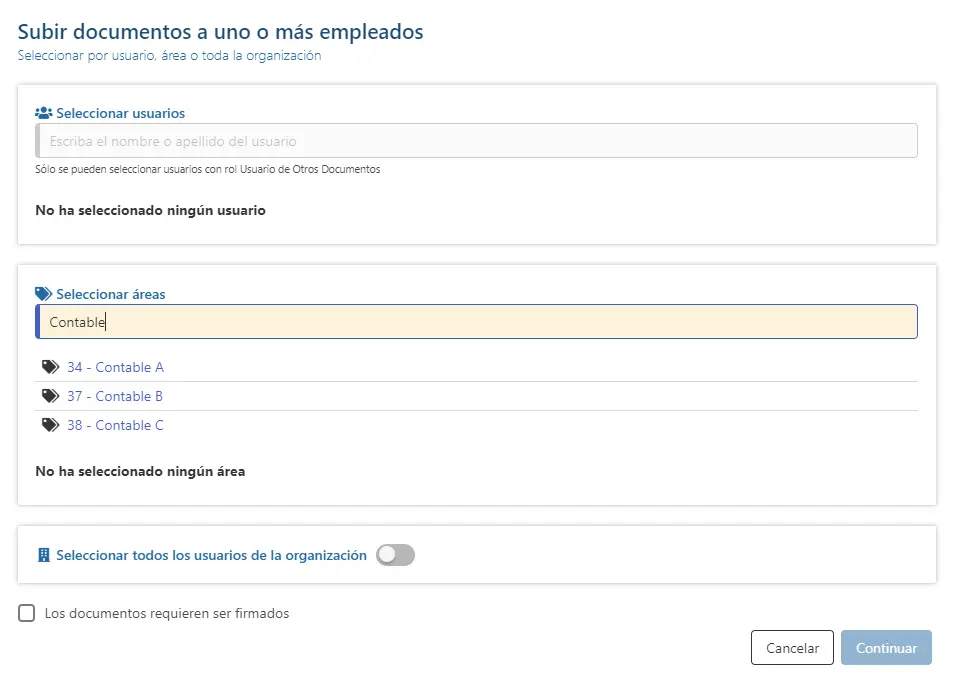
Luego podrá seleccionarla sólo con un clic sobre el nombre del área deseada:
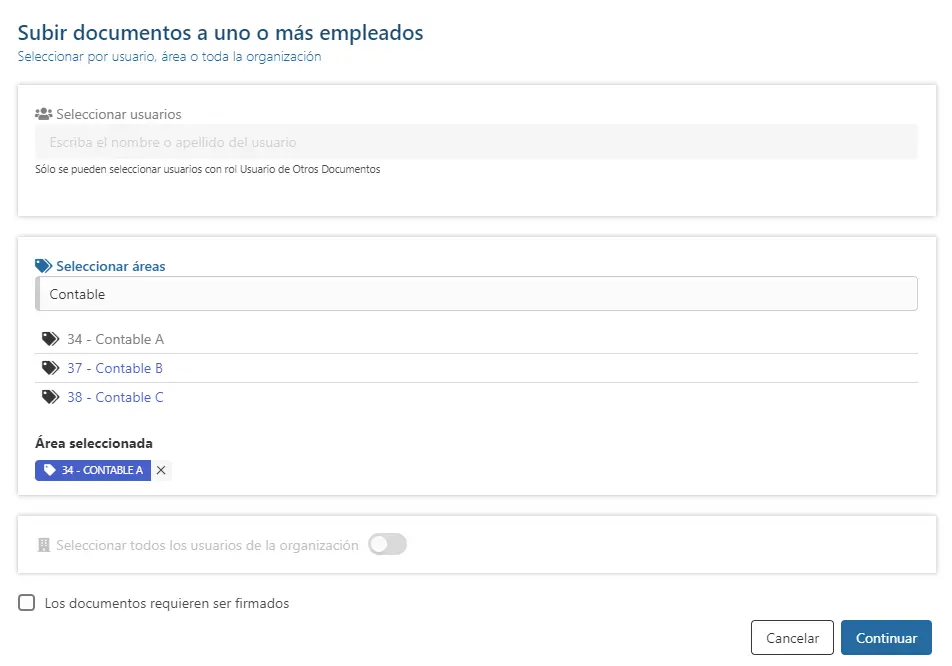
También tiene la opción de presionar la 'X' para quitar a ese área del alcance.
Si desea seleccionar a más de una, simplemente haga clic sobre su nombre en la lista de áreas:
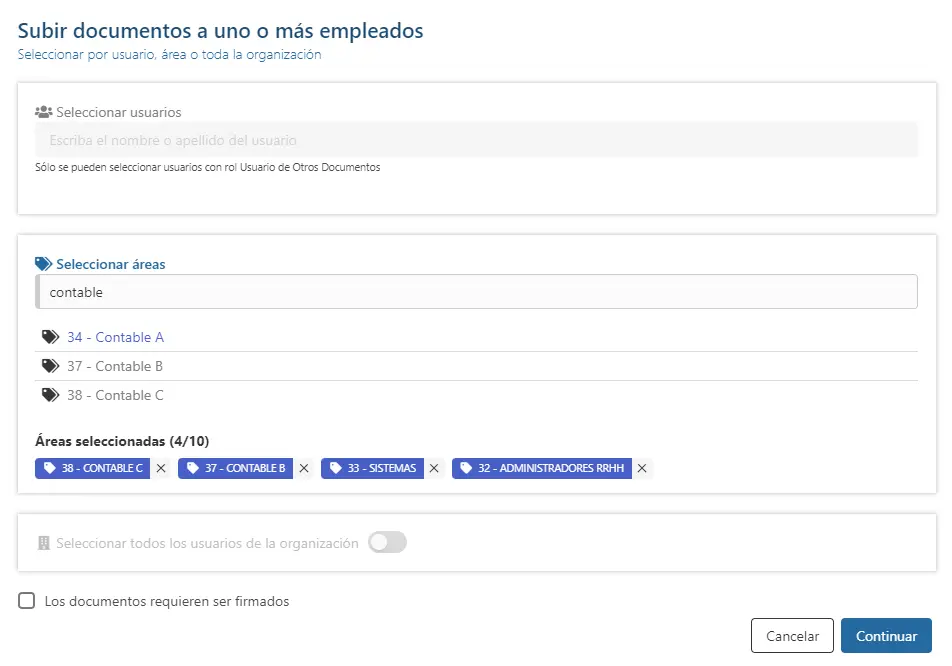
IMPORTANTE - Sobre el límite de destinatarios
El límite de destinatarios al seleccionar una o más áreas es de 50 usuarios. Por lo cual, asegúrese que la cantidad de usuarios entre las áreas seleccionadas no sobrepase este límite, o no podrá subir documentos.
# Toda la organización IMPORTANTE
La última opción disponible, excluyente con las dos anteriores, es la selección de todos los usuarios de la organización. De esta manera, un 'Administrador de notificaciones' puede subir documentación a todos los usuarios de la empresa. En este caso, deberá presionar la opción 'Seleccionar todos los usuarios de la organización' y, posteriormente, confirmar la acción:
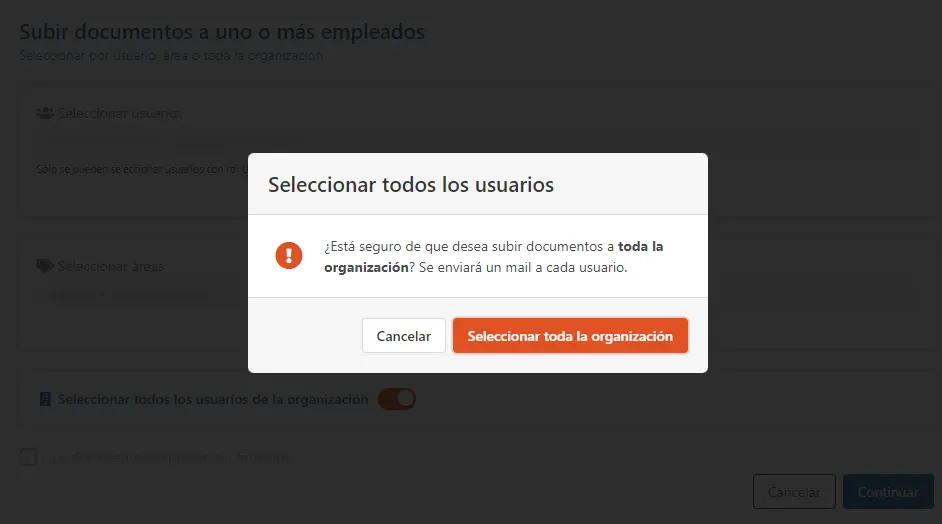
Una vez confirmada la acción, deberá presionar el botón 'Continuar' para abrir el firmador y subir los documentos:
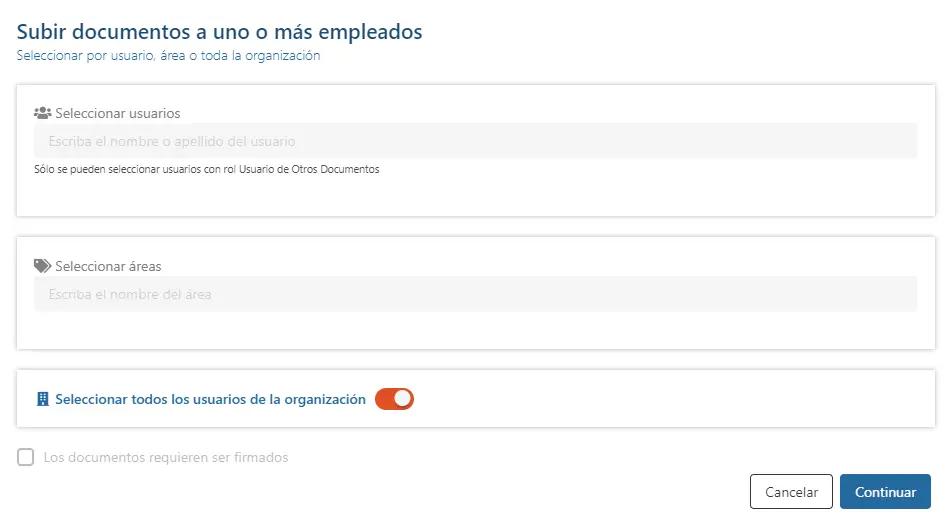
# ¿Dónde puedo visualizar el alcance de un documento?
Una vez subida la documentación, el administrador podrá visualizar el alcance de la misma en el listado de documentos. Agregamos una columna 'Alcance' para hacer más fácil esta tarea:
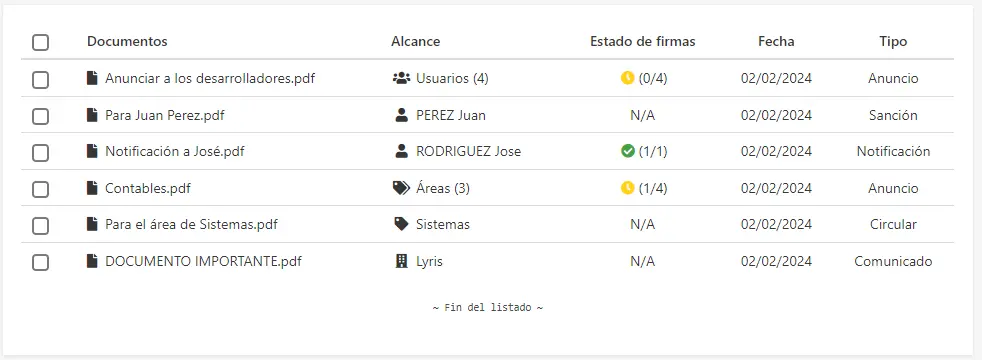
En caso de que desee ver más información sobre el alcance de un documento, puede simplemente colocar el cursor sobre la información de alcance y se desplegará un mensaje con los nombres de los usuarios destinatarios:
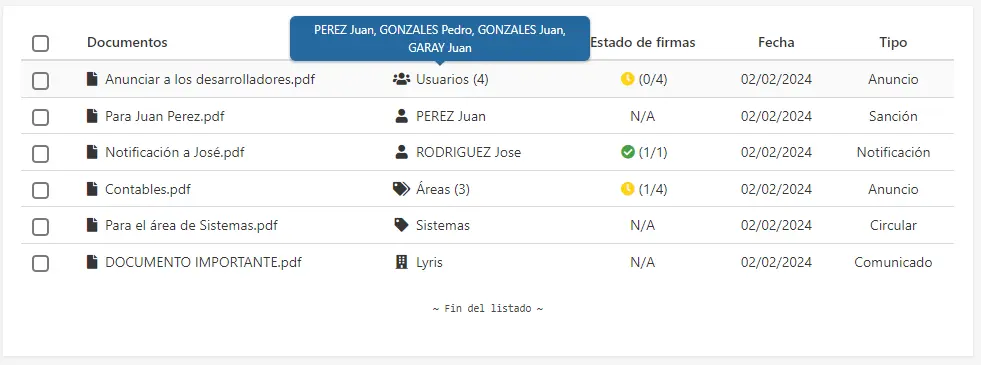
También está disponible esta funcionalidad para el caso de múltiples áreas seleccionadas:
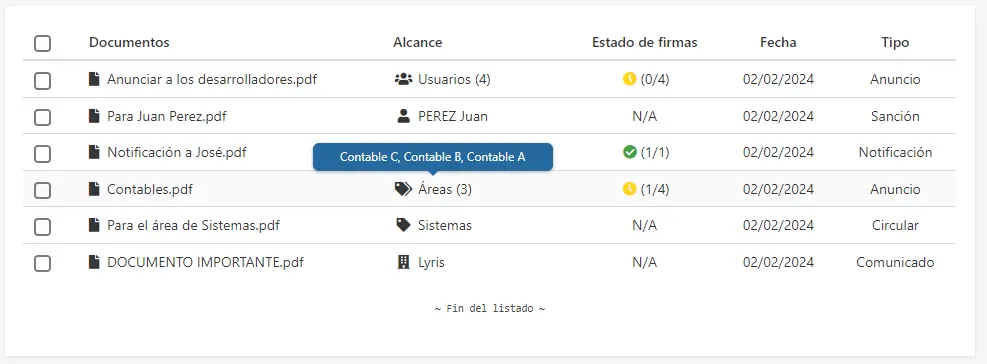
# 2 - Requerir, o no, firma: ¿Puedo omitir que los destinatarios deban firmar la documentación?
La respuesta es: ¡sí! Se puede omitir que los destinatarios deban firmar la documentación enviada. La única limitante es que un mismo documento no puede requerir firma de ciertos usuarios y no de otros (i.e. todos los destinatarios deberán firmar la documentación o ninguno deberá hacerlo).
En caso de que un mismo documento deba ser firmado por algunos usuarios y no por otros, deberá subirse 2 veces con la funcionalidad de firma o no firma a cada grupo de personas.

# Documentación que no requiere firma (Disponible)
Cuando un administrador desmarca la casilla de 'Los documentos requieren ser firmados', automáticamente el sistema asignará el estado Disponible a la documentación una vez subida a la plataforma. De esta forma pueden interactuar con la documentación sin la necesidad de abrir el firmador para firmar con su certificado de firma electrónica.

Sobre la columna 'Estado de firmas' se coloca N/A (en referencia a No aplica) para indicar que no requiere firma.
# Documentación que requiere firma IMPORTANTE
Por otro lado, si el administrador deja marcada la casilla de 'Los documentos requieren ser firmados', automáticamente el sistema asignará el estado Pendiente a la documentación una vez subida a la plataforma. De esta forma, los destinatarios deberán abrir el firmador para firmar con su certificado de firma electrónica.

Llegados a este punto, nos surge la siguiente pregunta: ¿quiero que los usuarios destinatarios firmen todos un único documento (por ejemplo, un comunicado formal a un área), o prefiero que cada uno de ellos firme un documento idéntico pero independiente (por ejemplo, un acuerdo de suscriptores)? La respuesta es que ambas de estas opciones están disponibles:
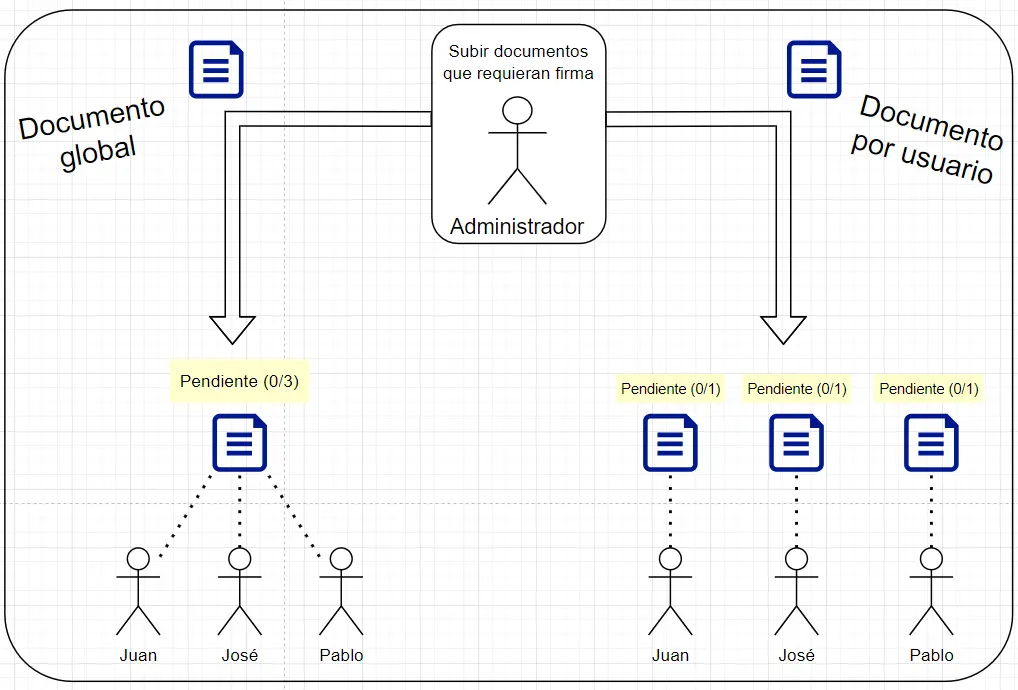
# Un documento único para todos los destinatarios (Global)
Si el administrador selecciona la opción de Crear un único documento para todos los destinatarios (global), el sistema creará un único documento para todos los destinatarios seleccionados. De esta forma, todos los usuarios que forman parte del alcance deberán firmar el mismo documento.
# Un documento por cada usuario destinatario
En caso de que el administrador seleccione la opción Crear un documento por cada usuario destinatario, el sistema creará un documento idéntico por cada usuario destinatario. De esta forma, cada empleado que forma parte del alcance deberá firmar el documento que esté dirigido a él, independiente a los demás.
# ¿Puedo visualizar quiénes faltan firmar y quiénes ya lo hicieron?
Sí, ahora se puede visualizar quiénes faltan firmar y quiénes ya lo hicieron. Para ello, deberá entrar al documento haciendo doble clic sobre él. Una vez dentro, podrá visualizar el estado de la documentación con respecto a cada usuario destinatario, si el documento requiere firma:
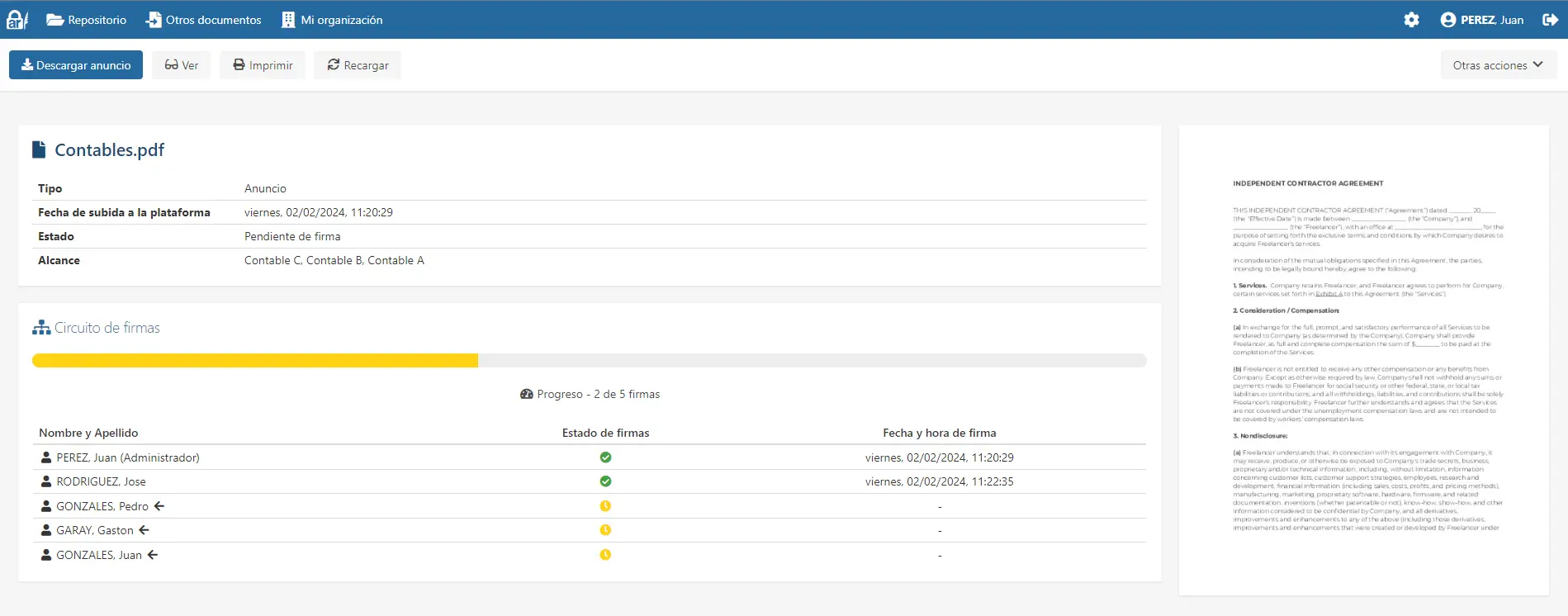
Si la documentación no requiere firma, sólo podrá ver la información del documento:
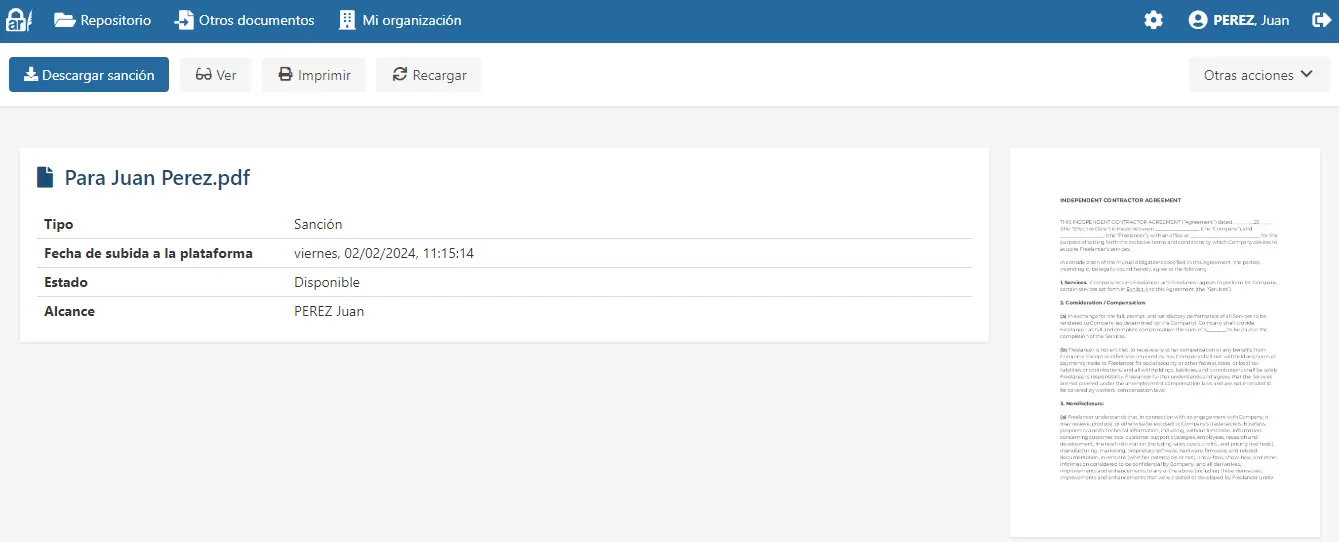
# Nuevos filtros, acordes al rol de cada usuario
A la izquierda del listado de los documentos se encuentra el apartado de 'Filtros de búsqueda'. Según el rol asignado, se visualizarán distintas opciones.
# Con rol 'Administrador de notificaciones' asignado
Si cuenta con este rol, podrá filtrar por: nombre del documento, ver sólo sus documentos, por empleado, área, dirigidos a toda la organización, por fecha, tipo, estado actual del documento y/o mi estado con el documento. Este último se diferencia del estado actual del documento en que muestra el estado del documento con respecto al usuario que lo está visualizando:

Para ilustrar este último punto con mayor claridad, imaginemos el siguiente escenario: Un usuario cuenta con un documento 'global' en su bandeja, (es decir, está dirigido a más de un usuario). El empleado firmó el documento, pero todavía falta que lo hagan otros usuarios. En este caso, el estado del documento es 'Pendiente' (ya que no todos los destinatarios firmaron), pero el estado del documento con respecto al usuario que lo está visualizando es 'Firmado' (ya que él mismo ya firmó):
Primero, colocamos el filtro para filtrar 'Por mi estado con el documento' con la opción 'Firmado' (básicamente, documentos que el usuario firmó):
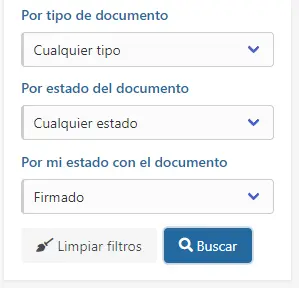
El listado de documentos se actualiza y muestra sólo los documentos que cumplen con el filtro:

Si colocamos el cursor sobre el estado del documento, se desplegará un mensaje avisando que el documento está pendiente de firma por otros empleados, pero que el usuario que está visualizando el archivo ya lo firmó:

Si filtramos simplemente 'Por estado del documento' con la opción 'Pendiente de firma' (es decir, documentación que no todos los destinatarios firmaron aún):
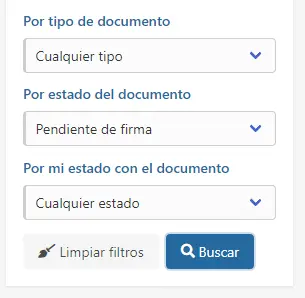
Podemos visualizar que el documento al que nos referíamos antes también aparece en este listado, ya que, justamente, no todos los destinatarios firmaron aún:
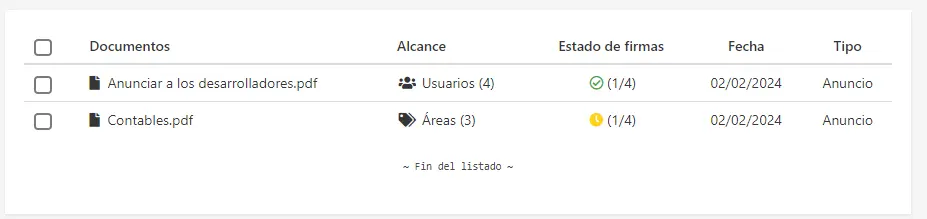
# Con rol 'Usuario de notificaciones' asignado
Por otro lado, si cuenta con este rol, podrá filtrar por: nombre del documento, por fecha, tipo y/o estado actual del documento. En este caso, este último actuaría como el filtro de administrador llamado mi estado con el documento. De esta forma el empleado puede asegurarse rápidamente si él mismo ya firmó la documentación o no, con independencia de si el documento continúa pendiente de firma por otros empleados:
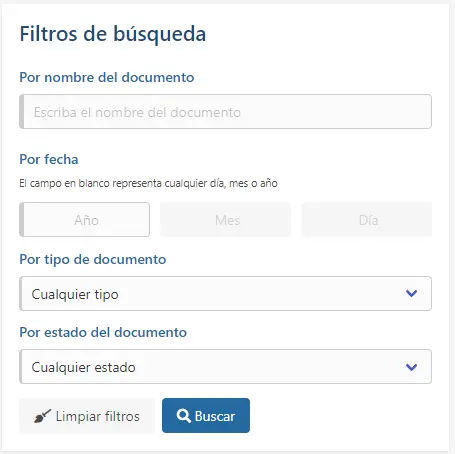
# Envío de mails automático a cada destinatario
Cada vez que se sube documentación al apartado 'Notificaciones', se envíe un mail a todos los destinatarios avisándoles de la situación. De esta forma, podrán acceder directamente a su bandeja desde el botón 'Ingresar al sistema' en el correo electrónico:
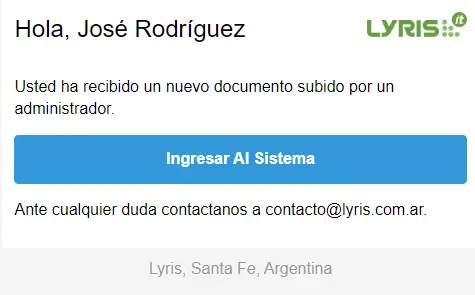
# ¿Qué sucede si olvidé asignar el rol 'Usuario de notificaciones' a un empleado?
Si se olvidó de asignarle el rol a un empleado, no se preocupe. Lea los siguientes dos casos para conocer mejor su situación:
- Si desea seleccionar múltiples usuarios uno a uno, entonces el listado no le traerá usuarios que no tengan el rol asignado. Por lo que, en este caso, podrá comprender rápidamente el problema y sólo deberá ir al perfil del usuario y asignarle el rol 'Usuario de notificaciones'.
- Por otro lado, si desea seleccionar una o más áreas, o toda la organización, el sistema subirá la documentación a todos los usuarios sin importar que tengan o no el rol asignado. Esto es así debido a que si no, un único usuario sin rol podría impedir que se suba documentación a todos los demás; funcionamiento que creemos no es el deseado. Este empleado sin rol asignado podrá visualizar y, si lo requiere, firmar la documentación subida, sólo al asignarle el rol correspondiente.
Recuerde que una forma sencilla de chequear cuáles son los usuarios que cuentan con un rol específico, simplemente debe dirigirse a la sección 'Usuarios' y filtrar por el rol correspondiente:
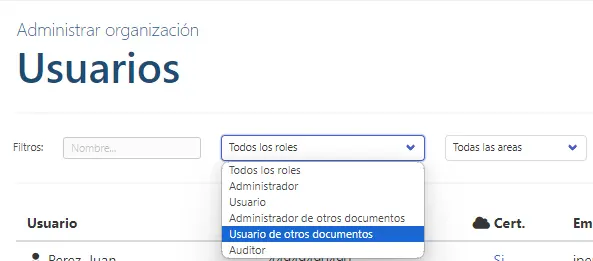
IMPORTANTE
Asegúrese de que todos los usuarios destinatarios cuenten con el rol 'Usuario de notificaciones'.
# Changelog extendido
- Ahora un usuario con rol 'Administrador de notificaciones' puede subir documentación para notificar a uno o más usuarios. Puede seleccionarlos uno a uno, seleccionar una o más áreas, o toda la organización. En el último caso no se permite, actualmente, que la documentación requiera firma de los destinatarios.
- Se solucionó un problema en el que un usuario, con ciertos cambios en los permisos de los documentos, podía llegar a visualizar documentos que no estaban dirigidos hacia él. Ahora esto funciona correctamente y un usuario que no es 'Administrador de notificaciones' sólo puede ver su documentación.
- SIGNAR-516: Implementar envío de mail
- SIGNAR-517: Adaptar el 'Alcance' del listado cuando son múltiples
- SIGNAR-518: Asignar el estado a la documentación subida en función del flag
- Se solucionó un problema con una de las opciones que mostraba el menú contextual a la hora de abrirlo sobre una carpeta. La ruta a la que estaba llevando al presionar 'Abrir una nueva pestaña' no se correspondía con la carpeta seleccionada. Ahora funciona correctamente y redirige bien al usuario.s
- SIGNAR-522: Agregar checkbox de que la documentación requerirá, o no, firma de los destinatarios
- SIGNAR-523: Agregar pasaje de boolean por plantillas del firmador
- SIGNAR-524: Configurar permisos en función de usuarios seleccionados, áreas seleccionadas o toda la organización
- SIGNAR-525: Permitir seleccionar múltiples usuarios, múltiples áreas o toda la organización
- SIGNAR-526: Modificar plantilla para permitir múltiples usuarios, múltiples áreas o toda la organización
- SIGNAR-527: Agregar lista desplegable con opción sobre los documentos que requieren firma
- SIGNAR-528: Crear un documento por usuario cuando el flag esté activado
- SIGNAR-529: Agregar flag a la plantilla
- SIGNAR-530: Crear un único documento para todos cuando el flag esté activado
- SIGNAR-531: Crear un apartado con los usuarios que les falta firmar el documento
- SIGNAR-532: Adaptar el estado del listado de 'Notificaciones'
- SIGNAR-539: Actualizar CHANGELOG.md
- SIGNAR-541: Crear modelo y tabla en BD
- SIGNAR-542: Actualizar el apartado de filtros para filtrar por área y organización
- SIGNAR-543: Actualizar el método 'get()' de /otros-documentos
- SIGNAR-544: Actualizar el método 'iniciarFirma()'
- Se solucionó un problema con el logo de Lyris que aparecía en los mails enviados. Ahora la imagen se carga correctamente.
- Se solucionó un problema menor relacionado con funciones administrativas de Lyris IT sobre la plataforma. El cambio no impacta a los usuarios actuales.
¿Encontraste algún error?
Podés contactarnos a través de nuestro Centro de ayuda de Lyris IT (opens new window).